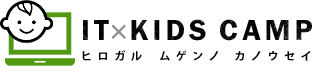スマホやパソコンでも遊べるゲームやアプリを開発したい!でもクオリティが高いゲームを作るには本当にたくさんのことを覚えないといけません。。
しかしできるならば短期間でより効率よく、多くのことを経験させたいですよね。
そんな将来の可能性を広げたい小学生から社会人にもおすすめのUnityというゲームエンジンを紹介します。
プログラミングを子どもに楽しく学ばせたい方は→ゲームプログラミング講座もご確認下さい
まずはUnityを理解しよう!
ゲーム制作は実はハードルが高い
ゲームを作るためには、ゲーム企画やプログラミング言語の知識だけでなく、ゲーム専用のライブラリーやエフェクト、行列演算、3DCG、サウンドなど様々なことが分かっていないといけません。
それらを全部学ぶのは大変で、興味をもっても途中で挫折してしまうケースが本当に多いです。
とくに小学生など年齢がまだ幼い場合、早い段階で成果が目で見てわからないと、途中で挫折してあきらめてしまう可能性が非常に高いのです。
Unityなら誰でもゲーム開発ができるように
UnityはUnity Technologiesによって開発されたゲームエンジンで、2004年から公開されています。ゲームエンジンは、ゲーム作りに必要な機能をまとめて使いやすくしたものだと思ってください。
UnityはUnityエディタの画面で数値をちょっと変えるだけで、目で見ながらゲームの動きや見え方を作れます。
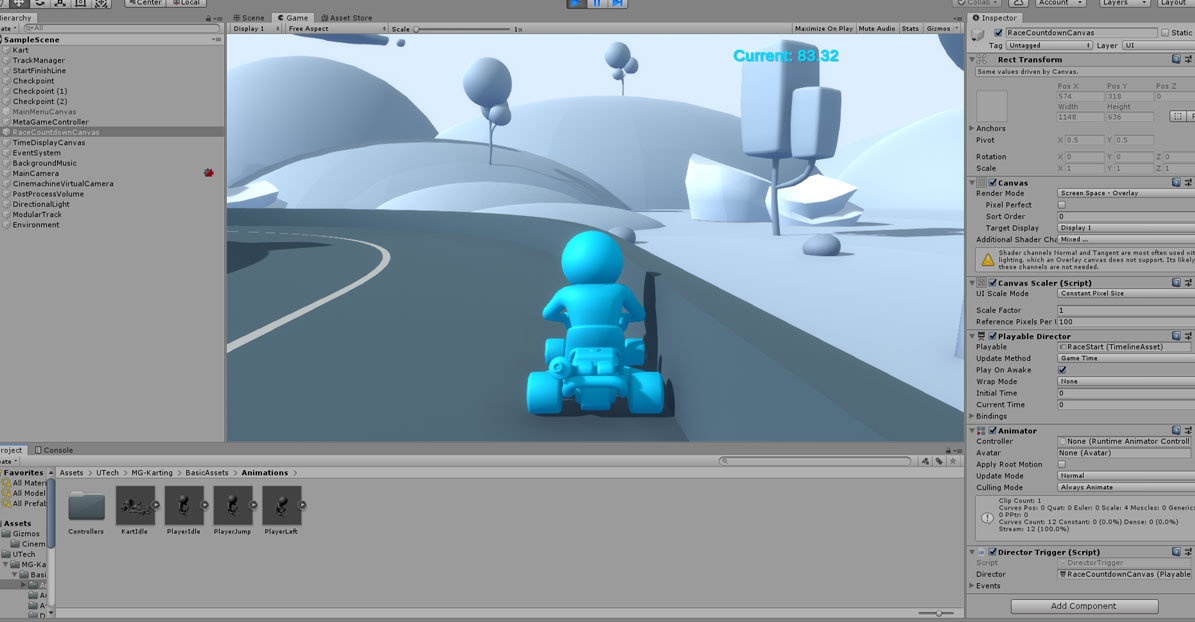
特に飽きやすい小学生は、プログラミングの英語の羅列だけの画面では楽しくなく、達成感も持ちにくいです。よってUnityのような目で見ながら視覚的に自分のプログラムがゲームを動かしていくのがわかる環境で学習することをお勧めしています。
Unityで開発するメリットとは
スマホやタブレットなどマルチに対応
Unityで作ったゲームはPCだけでなく、スマートフォンやゲーム機などいろいろな端末で実行できます。
| パソコン | windows、Mac |
| スマホ | iPhone、Android |
| ゲーム機 | PS4、PS VITA、Xbox one、3DS |
また今話題のVRなどにも対応しているため、Unityはさまざまな場面での開発に使えます。
アセットストア活用でハイクオリティなゲーム制作が可能
-
-
The Best Assets for Game Making | Unity Asset Store
Discover the best assets for game making. Choose from our massive catalog of 2D, 3D models, SDKs, te ...
アセットストアを見る
Unityにはアセットストアという、ゲーム作りに必要な素材が無料・有料でそろうサポートサイトが用意されています。
アセットストアでは2Dや3Dのモデルやエフェクト、サウンドなどを用意できるため、比較的早い段階でハイクオリティなゲームが制作できるのです。
Unityってお金がかかるの?
Unityのパーソナルライセンスは無料でUnity利用が可能です。
Unity料金プラン一覧
| Personal(初心者向け) | 無料 |
| Plus(個人開発者向け) | 月額4,200円(年間一括払いで3,000円~) |
| Pro(法人向け) | 月額15,000円 |
※こちらの料金プランは2019年9月現在、確認ができているものになります。
※Plusプランは年商が20万米ドル以下の場合に契約ができるようです。
小中高生などはまずPersonalの無料プランで挑戦してみましょう。
Unity無料プランと有料プランの違いは?
無料プランと有料プランの違いの一つは、
ゲーム起動時の画面(スプラッシュスクリーン)でUnityのロゴを表示しないといけないことです。
もしUnityのロゴを消したりしたい場合は、有料プランも検討してもいいかもしれませんね。
小学生から始める!Unity開発の第一歩
現在小学生、中学生、高校生など様々な年齢層の方にUnityを使ったゲーム開発プログラミング講座を行っております。Unityでの開発を始める手順としては下記のとおりです。
Unityをはじめる手順
- Unityをパソコンにインストール・アクティベーションする
- スマホなど実機でテストする設定・環境を整える
Unityを自宅で使えるようにする方法
step
1まずはソフトをインストール
まずは下記のUnity公式サイトでUnity本体をパソコンにインストールしましょう。
-
-
クリエイティブプロジェクトを開始して Unity Hub をダウンロードする | Unity
3 つの簡単なステップで Unity をダウンロードし、2D/3D のマルチプラットフォームの体験やゲームを制作するための、世界で最も人気のある開発プラットフォームの使用を開始しましょう。
ダウンロード画面へ
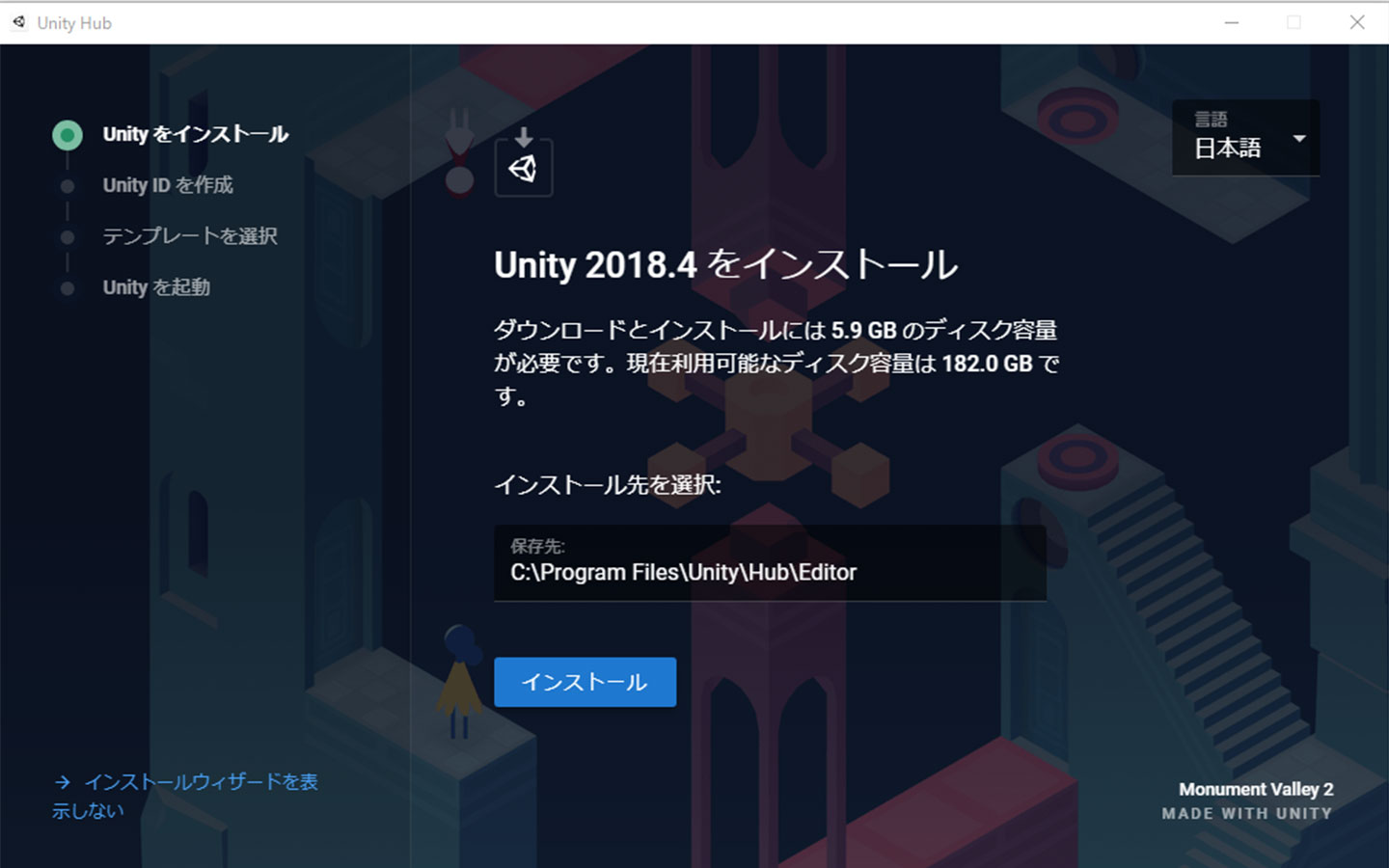
step
2IDとメールアドレス、パスワードを登録
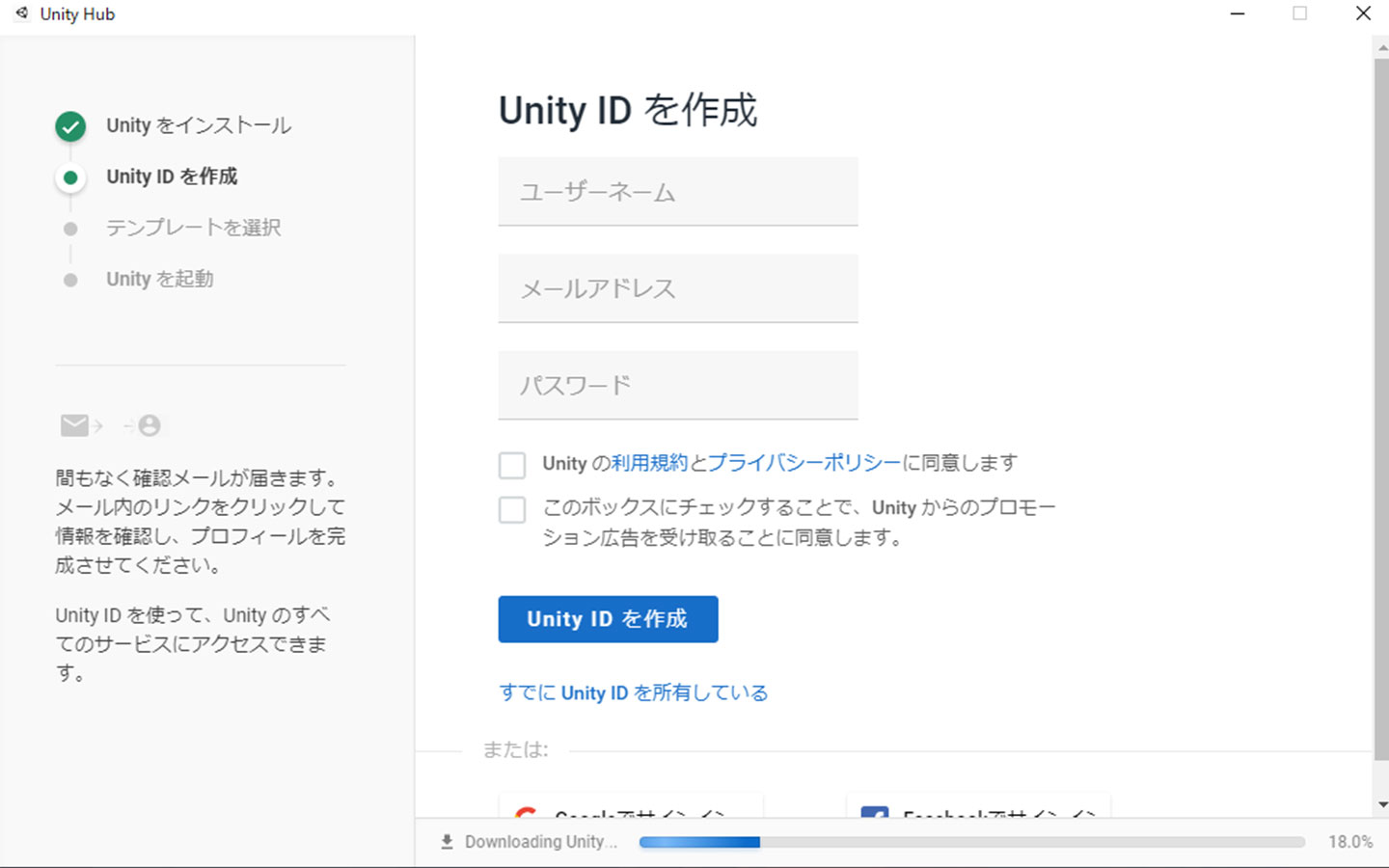
step
3テンプレートをとりあえず選択してUnityを起動
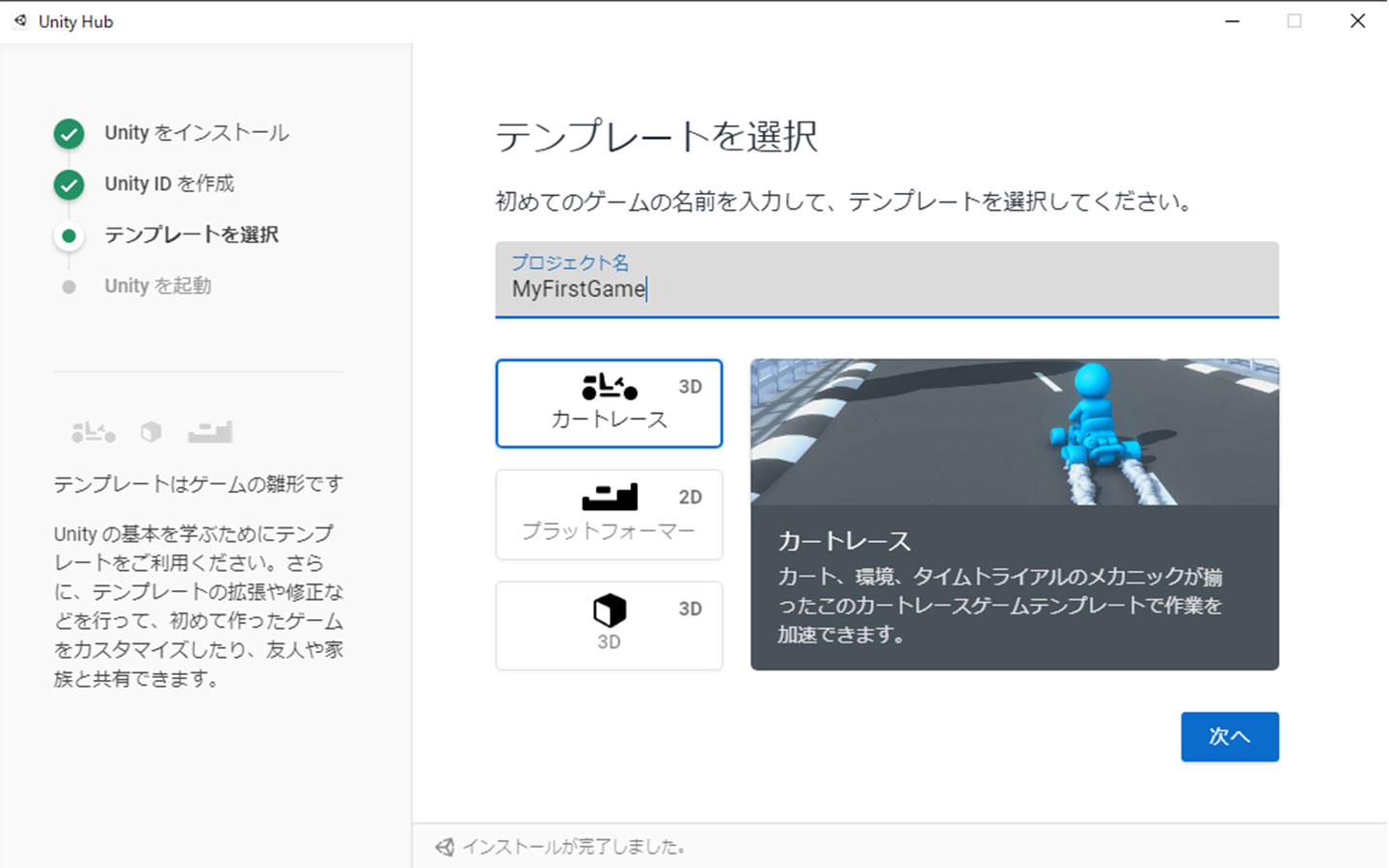
step
1この画面まできたら使用する準備完了です
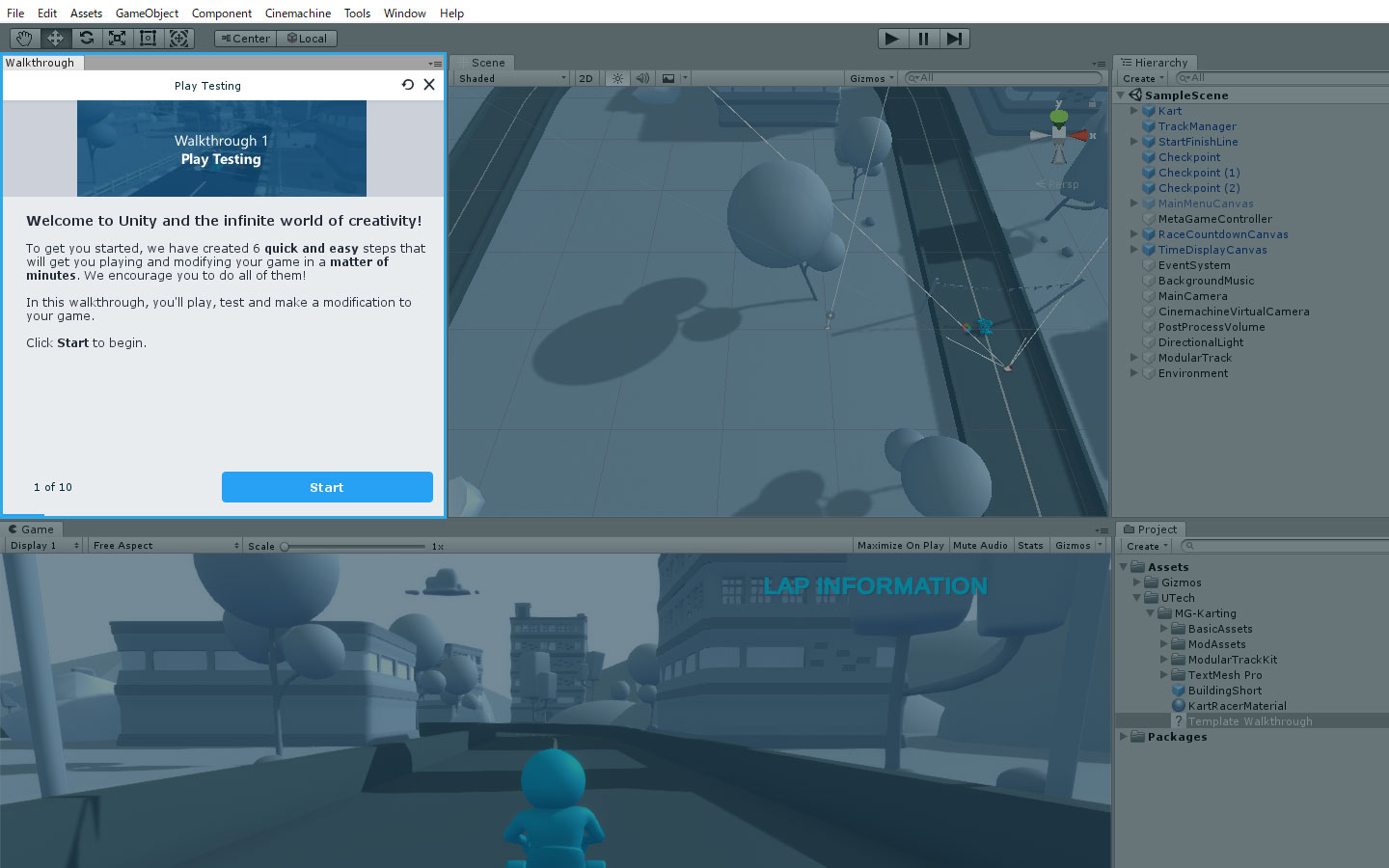
スマホで作ったゲームを動かせる設定・環境を整える手順
ここではAndroidスマホに、Unityでつくったゲームを転送するための用意をする手順を記載します。
Androidスマホで動かすためには、家のパソコンがMacでもWindowsでもどちらでも大丈夫ですが、下記の2つの用意が必要です。
スマホにゲームを転送するのに必要なもの
- Android Studio
- アンドロイドのスマホ
手順1家のPCにAndroid Studioをインストール・設定しよう
Android Studioはまず下記のサイトにアクセスしてインストールしましょう
-
-
Android Studio とアプリツールのダウンロード - Android デベロッパー | Android Developers
Android Studio provides app builders with an integrated development environment (IDE) optimized for ...
ダウンロード画面へ
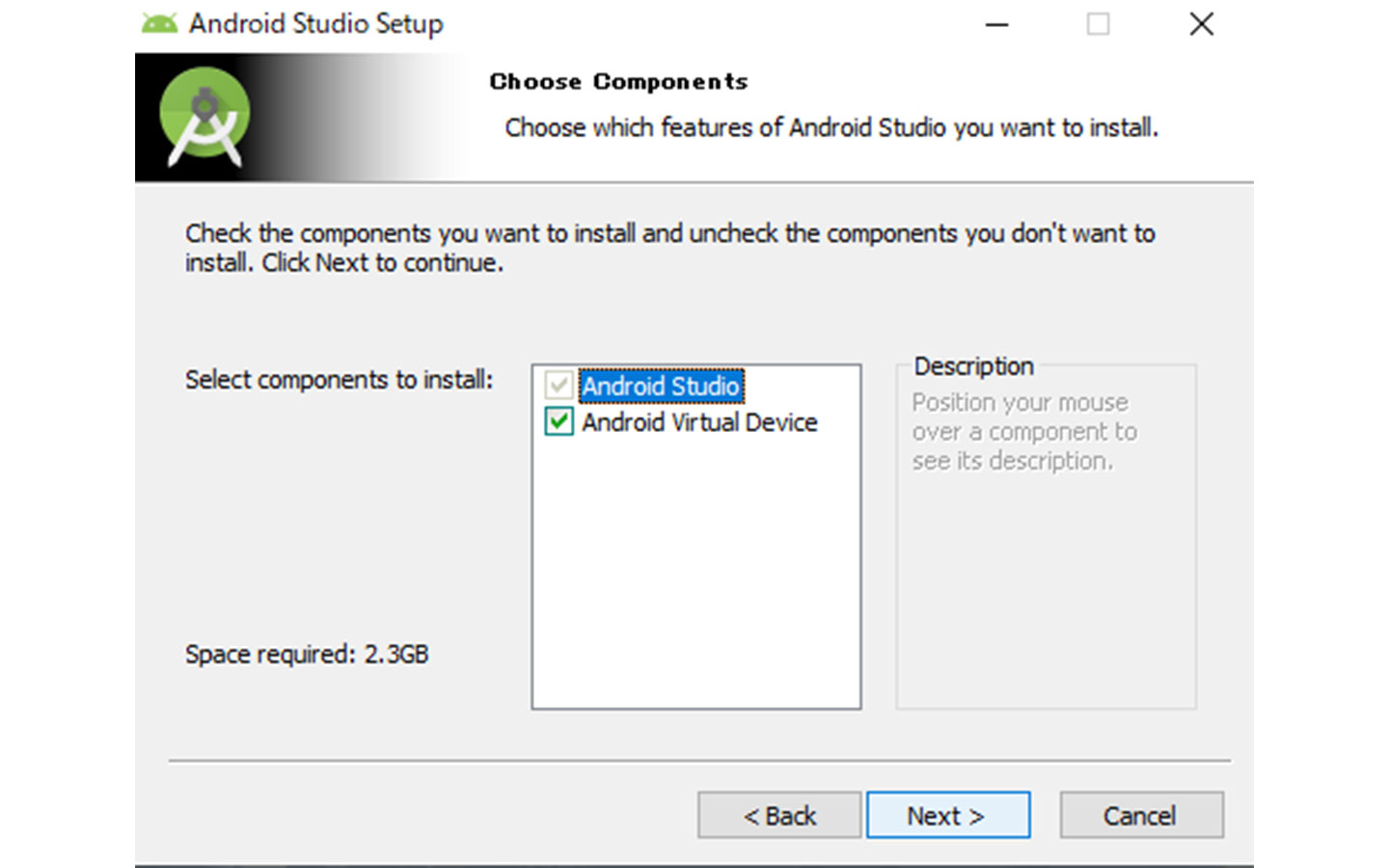
step
2Do not import settingsを選ぼう
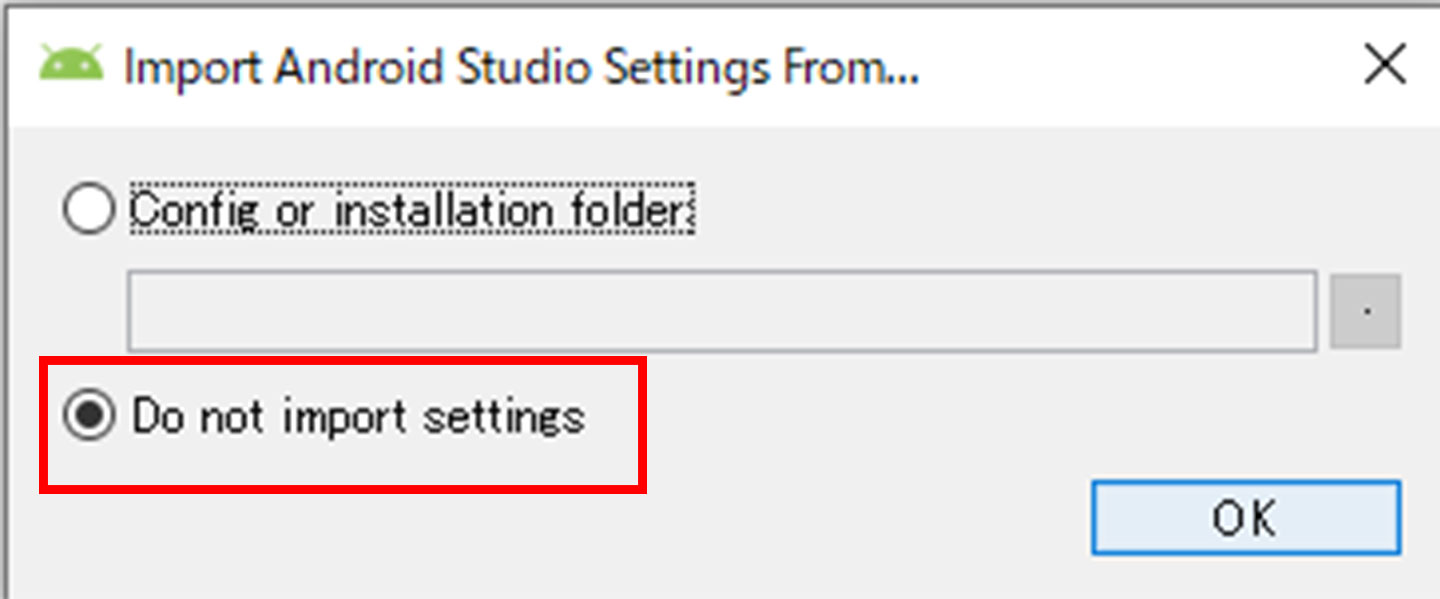
step
3使用状況をグーグルに報告するか選ぼう
下記のような画面でグーグルに使用状況を報告するか選べます。グーグルに感謝して貢献したい方は左の青いボタン、使用状況を報告したくない方は右のグレーのボタンを押しましょう
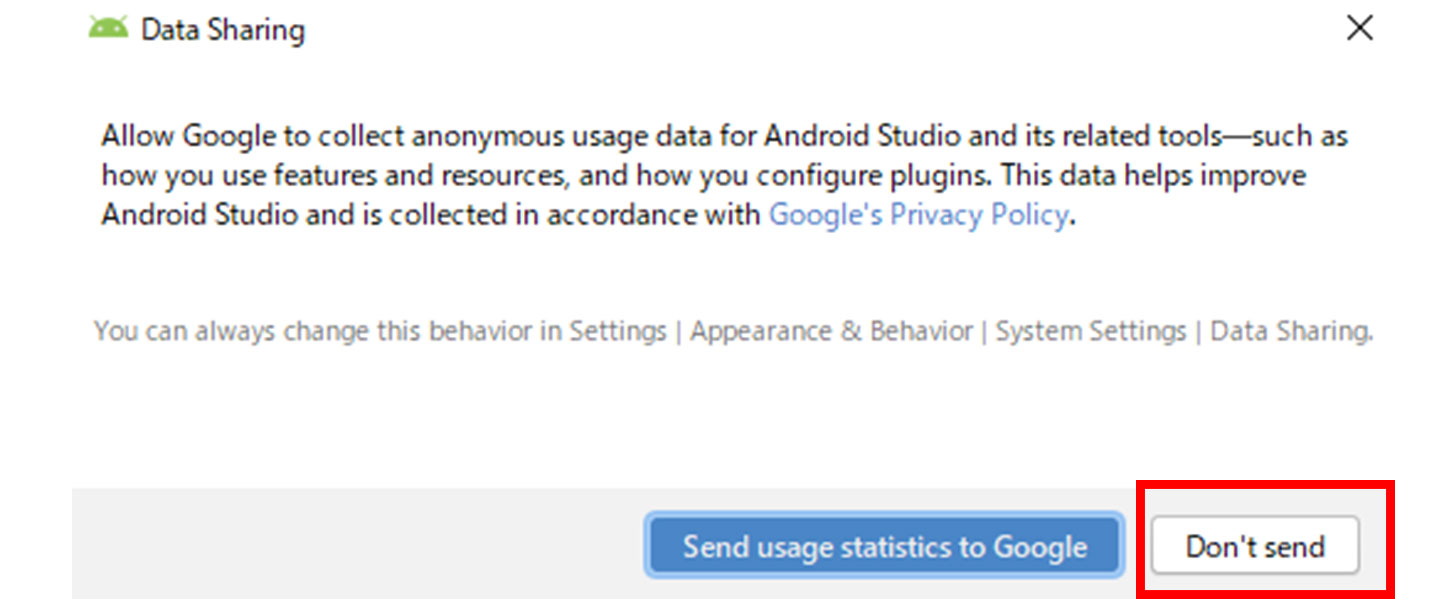
step
4スタンダードが選ばれているのを確認してNEXT
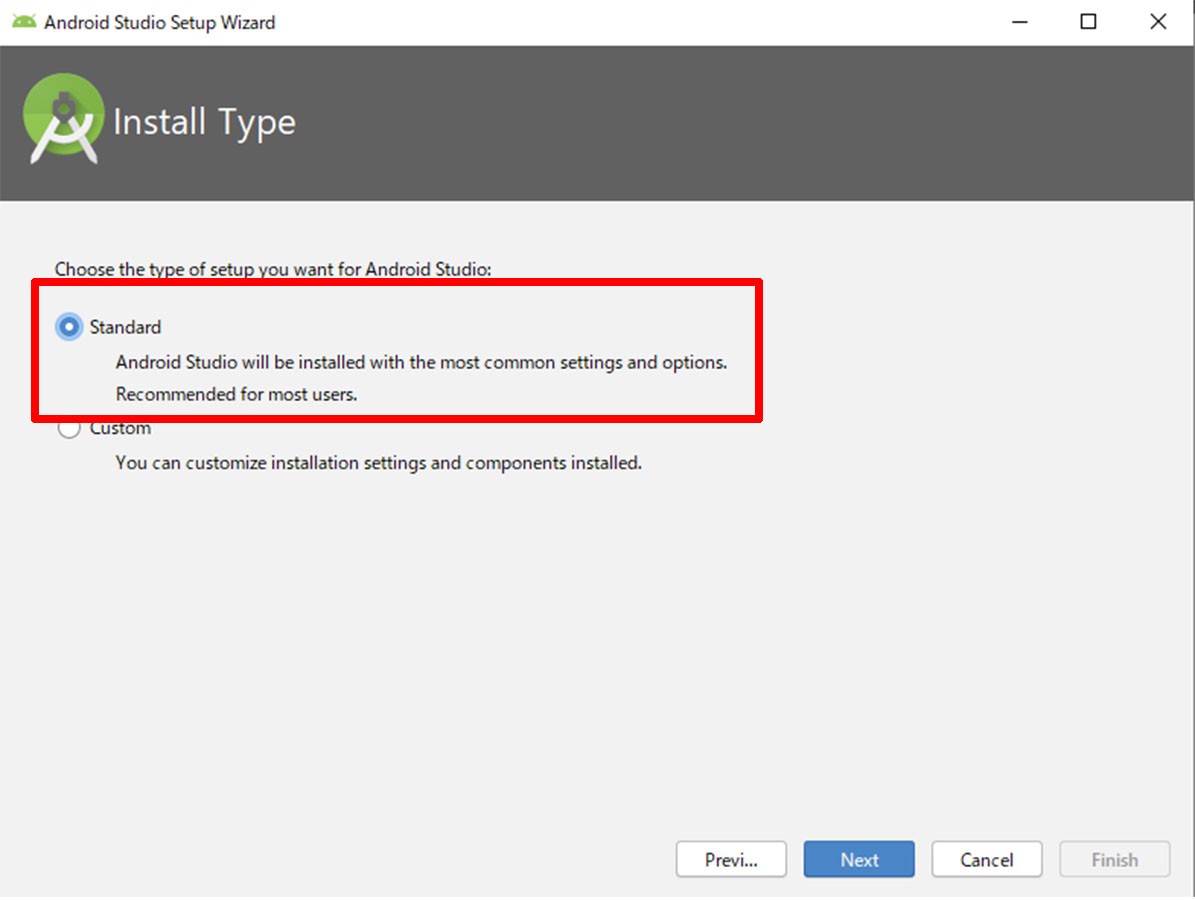
step
5NextやFinishを押して最後まで進もう
あとはもう確認する必要もあまりない画面になりますので、NextやFinishを押してどんどん進みましょう。
まとめ
Unityの開発には、Unity本体とスマホなど実機でテストするための環境(Android studio)が必要です。